Logging in
When you start tkchat the first time, you will see a window like this:
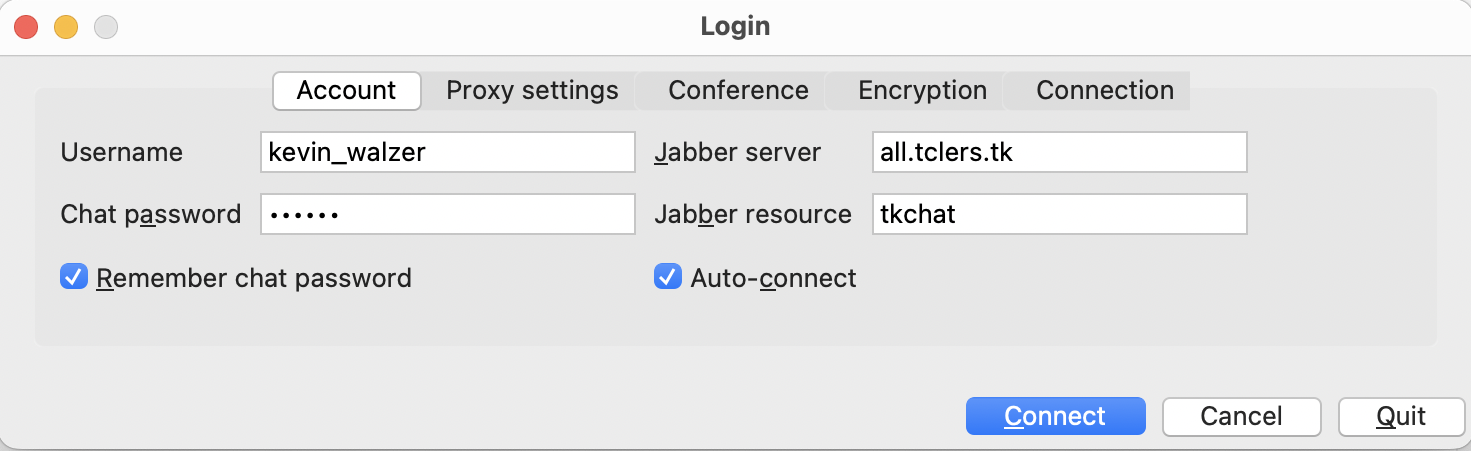 Simply enter your username and password and click on the logon button.
If your account does not exist yet, you will be prompted to creating one using the registration dialog.
If your registration fails then a notice to this effect is printed in the tkchat chat area and you should try
again with a different user name.
Simply enter your username and password and click on the logon button.
If your account does not exist yet, you will be prompted to creating one using the registration dialog.
If your registration fails then a notice to this effect is printed in the tkchat chat area and you should try
again with a different user name.
- Use Proxy
- tkchat can connect through an HTTP proxy server which supports the CONNECT method.
You will almost certainly need to use an SSL connection for that, see Use Jabber SSL
below for more.
Enter the proxy details (ask your network admin or peek in your web browser settings), some proxies need a username and a password too, but most don't. - Remember Chat Password
- This will save your password for the next time you start tkchat. If you enable this, you may also enable ''Auto-connect''.
- Jabber resource
- You can change the jabber resource to 'work' or 'home' or something else, this allows you to log in from two computers at the same time, and be in the chat room without kicking your initial client. The resource will be appended to your nickname if when you try to transfer the nick from another location using the ''/nick'' command (see ''Commands'' below).
- Jabber server:port
- You can log into a different jabber server and still join the chat. The default is all.tclers.tk 5222. Another popular jabber server is jabber.org. Currently tkchat is not able to login using Google Talk accounts.
- Use Jabber SSL
- You can encrypt the connection between your computer and the jabber server.
Most useful for proxies, but you can enable it for direct connections too. When
enabling, set the Jabber server:port to use port
443 (the default is 5222 or 5223).
All binary distributions include the tcltls library included, so the connection is secure by default. - Auto-connect
- When enabled, the logon dialog will not be shown on startup, but you will automatically log in when you start tkchat. You must also enable Remember Chat Password for this to work.
Chatting with tkchat
Just type a message in the entry line at the bottom of your chat window and hit the enter key. It is that simple!
If you want to type a message with more than one line in it (as opposed to one long line, which automatically wraps), use the >> button to get a larger entry field, and click on the Post button to send your message. This is most useful for short pieces of code. For longer bits of code you should use the paste dialog accessed by typing Control-P or selecting from the chat area context menu. This will send your text to the web site at http://paste.tclers.tk/ and reply to you with the url of your pasted data.
If you want to send a message to a single user you can click on their name in the Online Users list. This will open a new dialog which provides one-to-one chat with that user. Right-clicking on a users name shows a context menu which can let you view their user information, chat client version and sometimes additional details. You may also use the combo box to the right of the Post button. By default it has All Users, but you can change it to any of the online users. Your message line will be pink-ish to indicate you are not talking to everyone.
Commands
If your message starts with a forward slash tkchat will try to see if it is a command.
| command | description |
|---|---|
| /me <message> | Makes you perform an action, your message is displayed as: * yourname <message> |
| /ot <message> | Make an off-the-record remark, your message will not be stored in the server chatlog (this doesn't mean that nobody is logging it!). |
| /otme <message> | Do an off-the-record action (like /me). |
| /msg <nickname> <message> | Send a private message to the specified user. |
| /chat <nickname> ?message? | Open a separate window to privately chat with the user identified by nickname, optionally posting an initial message. |
| /memo <user@jabber.server> <message> | Send a private message to the given jabber user id (jid). If the user is currently not logged in the message should be stored and presented next time she logs in. |
| /afk ?reason? /away ?reason? | Set your status to away from keyboard with an optional explanation. |
| /dnd ?reason? /busy ?reason? | Set your status to busy with an optional explantion. |
| /back ?reason? | Indicate that you have returned. |
| /nolog | All messages and actions you type after /nolog are marked 'off-the-record' |
| /log | When you are done talking about your family, you can mark your messages to be recorded again. |
| /nick <newnickname> | Changes your nickname to the new one if that is still available. If the new name is in use by one of your other tkchat windows, tkchat will request the other window to release the nickname. Your chat window will wait for the nick to become available, and grab it when it can. |
| /noisy ?nick? ?minutes? | Mark the given user as noisy for the given number of minutes (default 5). Messages from noisy users are not displayed. Not specifying a nick will give you a list of noisy users. |
| /last <nickname> | Sends a query to the channel bot (ijchain) to find out the last time that this user spoke on this channel. |
| /?<search> | Searches backwards through the chat window for the given string. Repeating the search will find the next occurrence. |
| /! | Clears the search and moves back to the end of the chat buffer. |
| /help | Opens this wiki page in your web browser. |
Tcl community / utility commands
| command | description |
|---|---|
| /tip <number> | Open a webbrowser with the specific TIP page (Tcl Improvement Proposal), try ''/tip 1'' to get more info. |
| /bug ?group? ?tracker? <number> | Open the sourceforge page for the Tcl/Tk bug/feature request number. |
| /wiki <search> | Search the Tcler's Wiki for the given string. |
Miscellaneous commands
| command | description |
|---|---|
| /google <search> | Open a webbrowser and do a google search. |
| /googlefight <word1> <word2> | Open a webbrowser and perform a google fight between two words or phrases. |
| /wikipedia <text> | Open a webbrowser and send a query to wikipedia (abbr. /wikip <text>). |
| /wiktionary <text> | Open a webbrowser and send a query to wikipedia dictionary (abbr. /wikid <text>). |
| /smileys | Show the available smiley images. |
| /font <name> | Change the chat window font family. |
| /size <number> | Change the chat window font size. Positive integers only. |
| /userinfo <nickname> | Display registered information for the given user (see below). |
User info / Hide user
Users can put some info about themselves on the jabber server. To see these, do a right-click (from version 1.313 on MacOS X: Command-click) on the name in the user list (the right panel of tkchat). There comes a menu from which you can choose ''User info'' and ''Hide user''. Double-clicking the item opens a new window for a one-to-one chat.
Chat history
When you log on, tkchat will ask you how much chat history you want to load. In the preferences menu, there is an option "Loading server history". You can use this to specify how much, if any, history you want to load on start up.
Plug-ins
New features are now added using a plug-in interface. The following picture shows a number of plug-ins operating in
the tkchat status bar.
 First on the
left is the RSS plugin, in this case the
icon is bright showing that there are available un-read messages and
indeed the tooltip lets the user know just what channel and how many
messages are ready. Then there is a network connection icon that shows
our connection state and displays the address of the connected server
in a tooltip. Finally the padlock icon shows the secure state of the
link next to the jabber server name. Clicking this icon permits the
user to review the certificate chain in use provided the link is
secured using SSL.
First on the
left is the RSS plugin, in this case the
icon is bright showing that there are available un-read messages and
indeed the tooltip lets the user know just what channel and how many
messages are ready. Then there is a network connection icon that shows
our connection state and displays the address of the connected server
in a tooltip. Finally the padlock icon shows the secure state of the
link next to the jabber server name. Clicking this icon permits the
user to review the certificate chain in use provided the link is
secured using SSL.
Clock
The clock plug-in adds a page to the Options dialog (accessed from the Preferences menu). On this page the user may configure a timezone offset and a display format string. Once enabled this causes the time in the specified timezone to be displayed in the statusbar. The default is to display the time as UTC time.
RSS Feeds
The RSS plug-in adds a page to the Options dialog where the user can enable or disable a small number of RSS feeds. The feeds are checked every 20 minutes and if new information is available on one of the monitored streams then the statusbar will show an active RSS icon (the same icon used in Firefox and IE). Clicking on the RSS icon will raise a dialog showing each RSS feed in a separate tabbed page.
